
How to Remove a Page from a Word Document
Introduction
Many of us have experienced the frustration of accidentally adding unnecessary pages to our Word documents, whether it’s an extra blank page or a duplicate you no longer need. Deleting these pages can be crucial for maintaining a clean and organized document. In this comprehensive guide, we delve into the various methods of removing a page from a Word document, ensuring your documents remain clear and concise.
Page Break vs. Section Break
Before proceeding, it’s essential to differentiate between page breaks and section breaks. A page break immediately ends the current page and starts a new one, while a section break provides more control over page layout, allowing for different formatting within a single document. If you need to remove an entire section, refer to “Removing a Section from a Word Document” below.
Removing a Blank Page
- Locate the Blank Page: Scroll through the document until you find the blank page you want to delete.
- Click to the Left: Place your cursor just to the left of the first character on the page above the blank page.
- Press “Backspace” or “Delete”: Press either key to remove the page break and merge the two pages.
Removing a Page with Text
- Highlight the Page Content: Select all the text on the page you want to delete. You can also press “Ctrl + A” to highlight the entire document.
- Press “Cut” or “Delete”: Choose either option to remove the highlighted content and the associated page.
Removing a Section from a Word Document
- Show Section Breaks: Click the “Paragraph” button in the “Paragraph” group on the “Home” tab. Select “Show/Hide” to display section breaks as double lines.
- Locate the Section Break: Scroll the document until you find the double line indicating the beginning of the section you want to remove.
- Click to the Right: Position your cursor immediately to the right of the double line.
- Press “Delete”: This will remove the section break and merge the two adjacent sections.
Tips and Expert Advice
- Use the “Go To” Command: To quickly jump to the desired page, press “Ctrl + G” and enter the page number in the “Page:” box.
- Preview the Changes: Before deleting a page, use the “Zoom” tool to view the document and ensure you’re removing the correct page.
- Save Your Work Frequently: Remember to save your document regularly to prevent accidentally losing data if something goes wrong.
- Consider Using Styles: Applying styles to your document can make it easier to locate and remove specific sections or pages later on.
General FAQ
Q: Can I delete a page without deleting its content?
A: No, deleting a page also removes the content on that page. If you want to keep the content, copy and paste it into a different part of the document before deleting the page.
Q: How do I remove a page that is locked?
A: If the page is locked, you won’t be able to delete it directly. Unlock the page by clicking the “Protection” button in the “Review” tab and entering the password or certificate.
Q: Is there a shortcut to delete a page?
A: Yes, you can press “Ctrl + G” and enter the page number of the page you want to delete. Then, press “Delete.”
Conclusion
Removing a page from a Word document is a straightforward task that can significantly enhance the organization and readability of your documents. By following the steps outlined above, you can effortlessly delete unnecessary or duplicate pages, whether they contain blank spaces or text. Remember to approach the process with care, preview your changes, and consider utilizing tips and expert advice to ensure your documents remain polished and error-free.
So, are you ready to master the art of page deletion in Word? Let’s put these techniques into practice and create documents that are both professional and visually appealing!
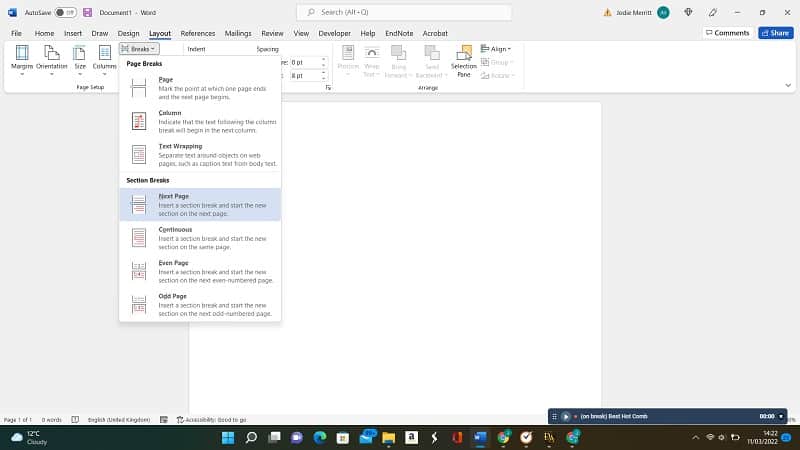
Image: www.pcguide.com
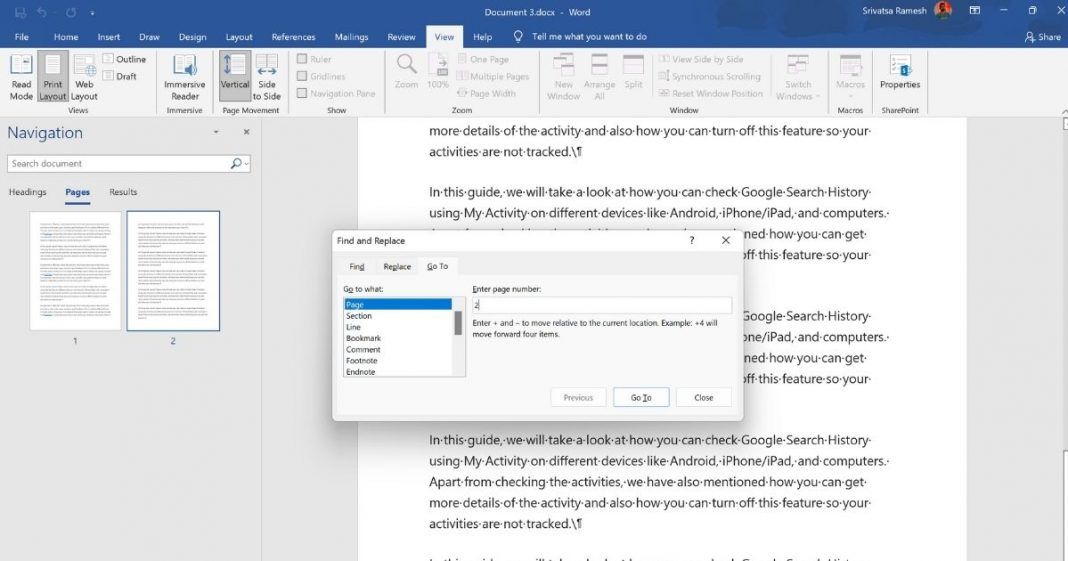
Image: www.mysmartprice.com
How to delete a page in microsoft word app – pinoykop Jul 12, 2023Click the View tab, and then, click Navigation pane in the Show group. Navigation pane in the Show group. In the Navigation pane, click Pages. Click the blank page ( Figure B ), and press Delete